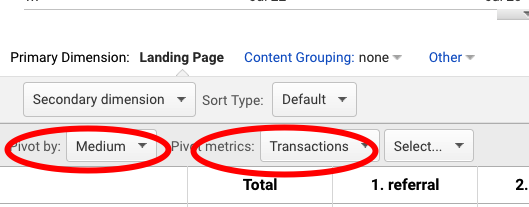Google Analyticsin pivot-taulukot auttavat saamaan tolkkua datasta
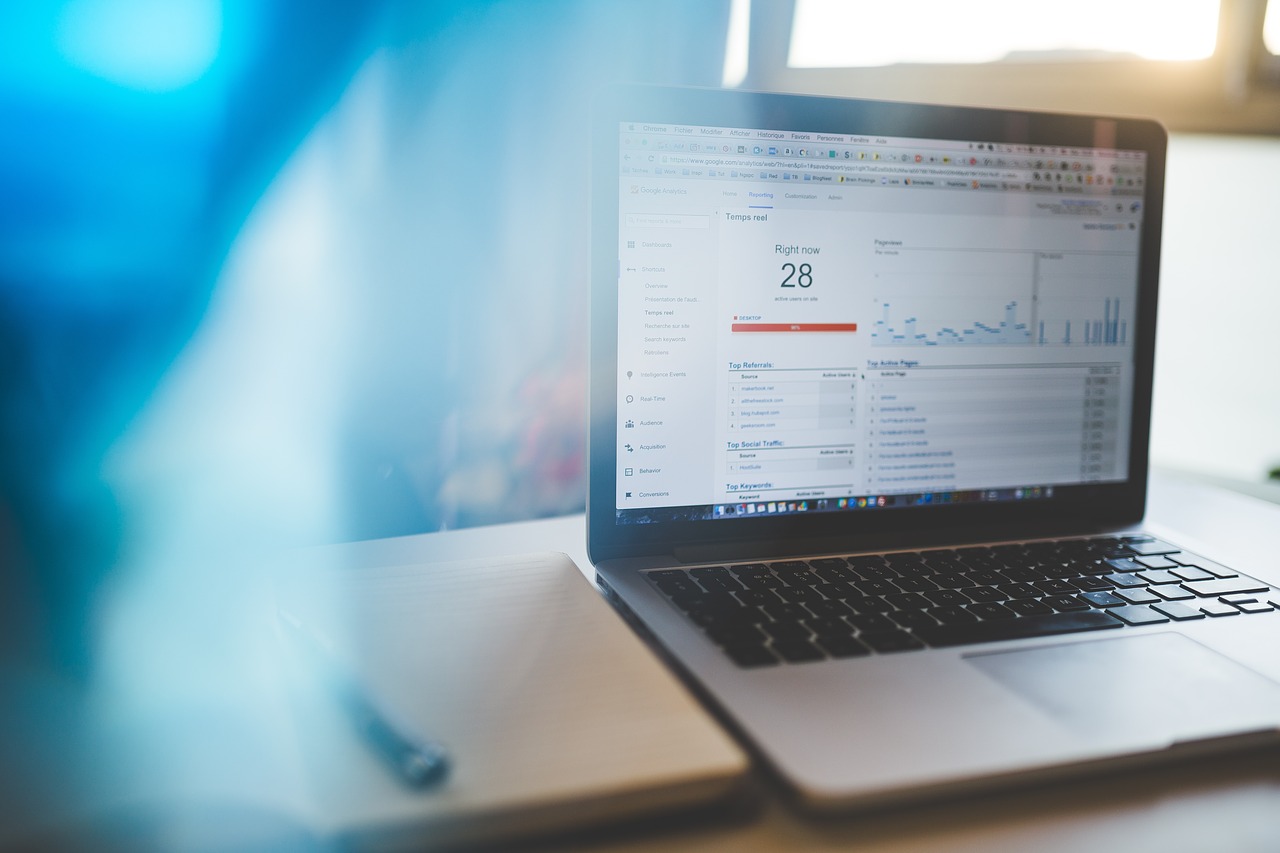
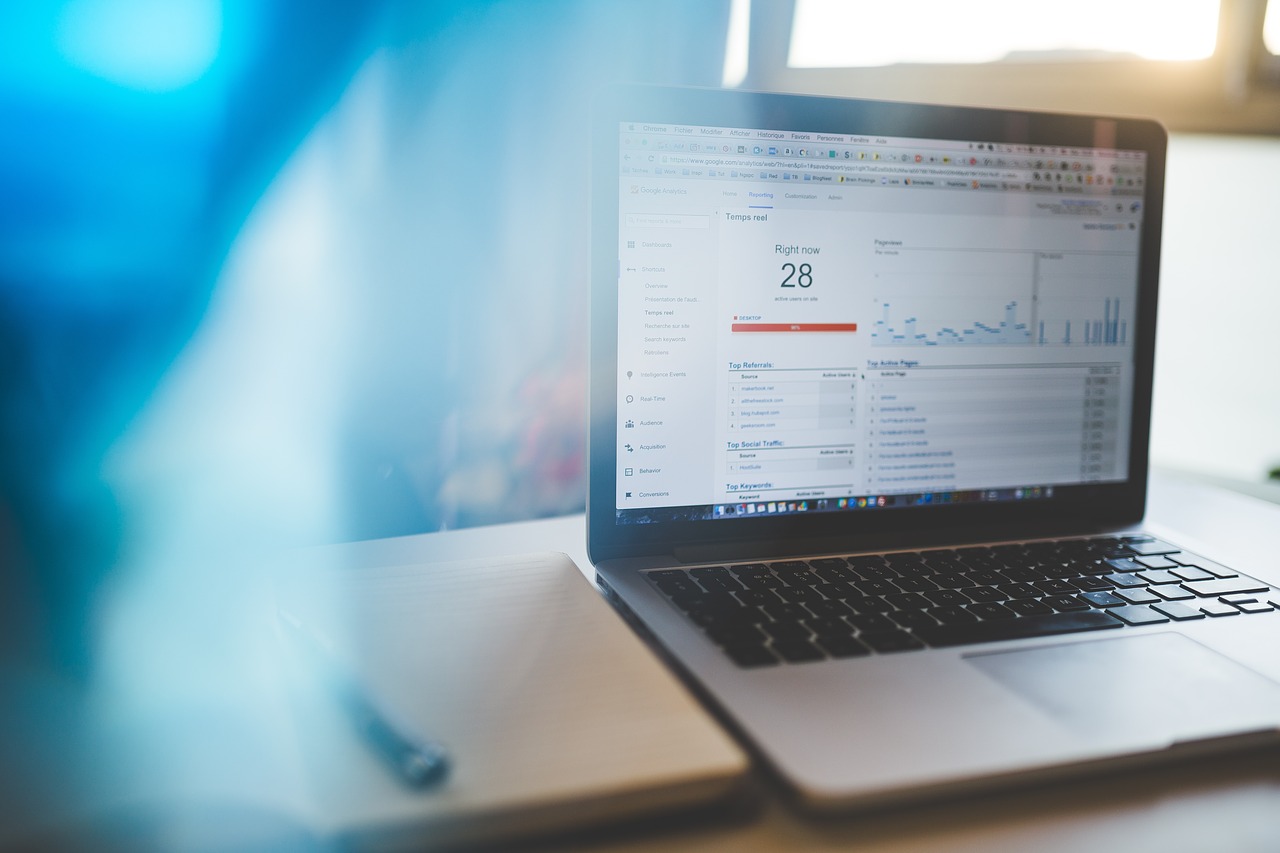 Google Analyticsissa on paljon ”kätkettyjä” ominaisuuksia.
Google Analyticsissa on paljon ”kätkettyjä” ominaisuuksia.
Tai kyllähän ne ovat näkyvillä, mutta silti kukaan ei käytä niitä.
Pivot-taulukot ovat varmasti vähiten käytettyjä GA:n ominaisuuksia. Siitä huolimatta, että pivot-taulukkojen avulla numerot muuttuvat ymmärrykseksi.
Pivot-taulukko auttaa tarkastelemaan mittaria usean dimension kautta
Mistä pivot-tauluissa oikein on kysymys?
Oikeastaan kyse on yksinkertaisesti ristiintaulukoinnista. Voit tarkastella mittaria kahteen dimensioon jaettuna.
Eli suomeksi:
Jos haluat vertailla esimerkiksi miten
- eri laskeutumissivut toimivat eri kampanjojen kanssa
- eri kampanjat toimivat eri medioissa
tai vaikkapa miten miesten ja naisten käyttäytyminen eroaa eri ikäryhmissä, tarvitset pivot-taulukoita.
Nyt kun olet (toivottavasti) sisällä Google Analyticsissa, voit heti kokeilla ensimmäisen pivot-taulukon rakentamista.
Laskeutumissivu, media ja myyntitapahtumat
Siirry ensiksi raporttiin Behavior > Landing Pages (eli Käyttäytyminen > Aloitussivut).
Pivot-työkalun löydät raporttinäkymän oikeasta laidasta. Klikkaa pientä taulukkokuvaketta, niin pääset rakentamaan ensimmäisen pivot-taulukkosi!
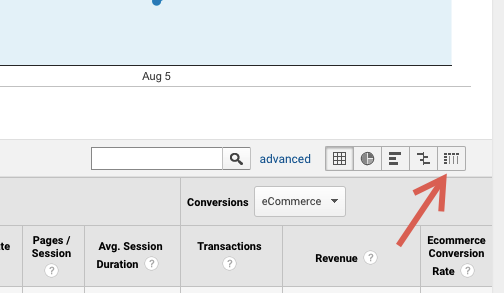
Valitse tämän jälkeen:
- Primary dimension: Landing Page (Ensisijainen mittasuhde: Aloitussivu)
- Pivot by: Medium (Pivot: Liikenteen lähde)
- Pivot metrics: Transaction (Pivot-tiedot: Tapahtumat)
Tämän jälkeen näet pivot-taulukon, jossa myyntitapahtumat on ristiintaulukoitu laskeutumissivun ja tulotavan perusteella.
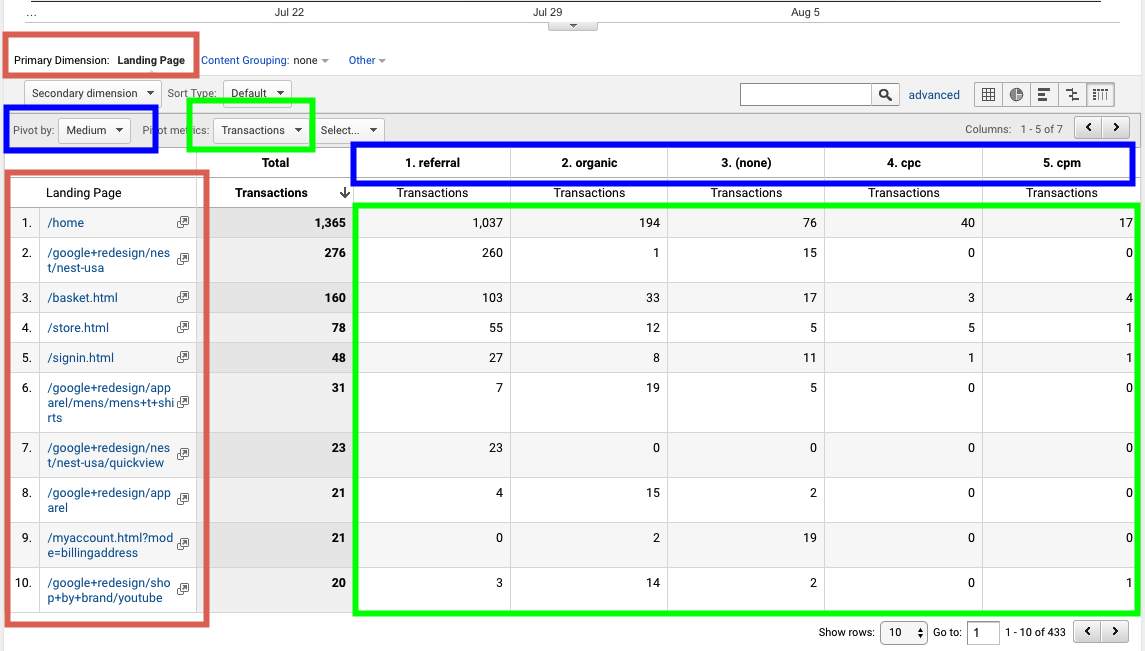
Pivot-taulukkoon voit lisätä myös kolmannen ulottuvuuden käyttämällä Secondary dimension -valintaa. Tämän jälkeen taulukon hahmottaminen on kuitenkin hankalaa: kun litistät kolme ulottuvuutta kaksiulotteiselle näytölle, menetät pivot-taulukkojen suurimman hyödyn.
Eri selaimet ja käyttöjärjestelmät
Toisinaan olen kiinnostunut eri selaimien ja käyttöjärjestelmien käytöstä. Myös tätä on helpoin tarkastella pivot-taulukoiden avulla.
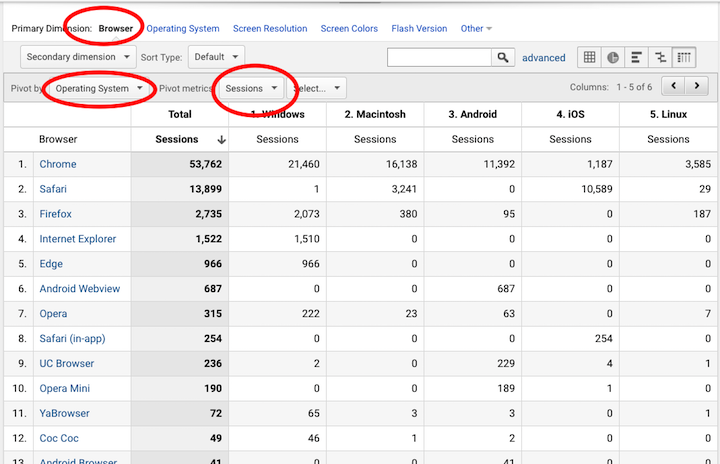
Usein pivot-taulukosta tulee valtavan kokoinen, mutta suuri osa soluista sisältää arvon 0.
Koska taulukon skrollaamatta näkyvä osa on rajattu 5 pystysarakkeeseen, tekevät nämä nollasolut taulukon tarkastelemisesta GA-käyttöliittymässä hankalaa.
Siksi pivot-taulukkoon sisällytettävä data kannattaa usein segmentoida.
Esimerkiksi yllä olevaa kuvankaappausta varten käytin lisäksi segmenttiä, jonka avulla rajasin tarkastelun vähän suositumpiin käyttöjärjestelmiin.
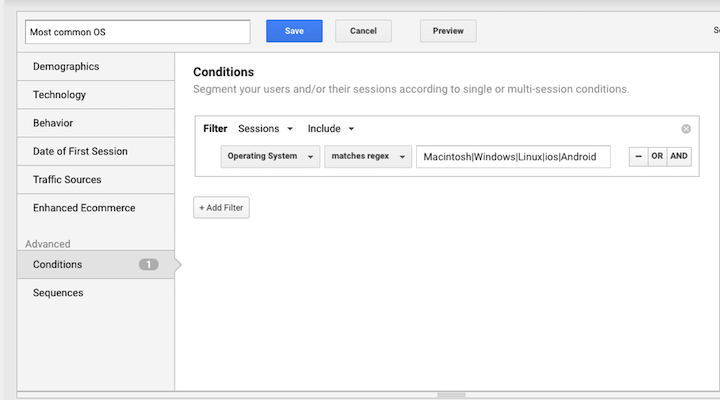
Tämä segmentti sisältää 96 % tutkimani sivuston liikenteestä.
Samalla tavalla voit rajata taulukkoon tulevat käynnit molempien dimensioiden perusteella.
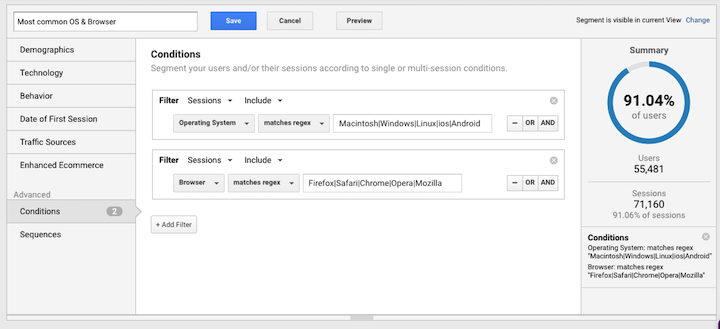
Jos haluat tutkia myös harvinaisempia kahden dimension yhdistelmiä, kannattaa sinun viedä taulukko esimerkiksi Exceliin tai Google Sheet -taulukkoon. Silloin suuren taulukon tarkastelu on huomattavasti helpompaa kuin natiivissa Google Analytics -käyttöliittymässä.
Artikkelit samasta aiheesta

Maksimalismi vs. minimalismi digianalytiikassa
Analytiikassa GDPR, toimintavarmuus ja kustannukset kallistavat vaa’an yleensä minimalismin suuntaan.

Analyytikon osaaminen tehokäyttöön – eroon turhista tägeistä
Otetaan käyttöön “ei uusia tägejä” tai “ei uusia pikseleitä” -kuukaudet ja -kvartaalit!

Pullonkaulat analytiikan hyödyntämisessä: tunnista ja avaa ne CARE-mallin avulla!
Usein analytiikkaa ei saada tuottamaan arvoa, koska kohtaamme erilaisia pullonkauloja datan keräämisessä, analysoinnissa ja toimenpiteisiin ryhtymisessä. Helpota näitä haasteita hyödyntämällä CARE-mallia.
Kiinnostuitko tästä aiheesta?
Soita meille 020 788 8120 tai täytä alla oleva lomake niin jatketaan juttua!